gvSIG Mobile 0.3. User guide
gvSIG Mobile provides facilities for displaying the position of a GPS device, capturing points of interest (waypoints) and recording routes (tracklogs). Clicking the GPS Tools button (1) on the main toolbar opens the secondary toolbar, which shows buttons for configuring the GPS, checking signal strength, displaying the GPS position, etc..
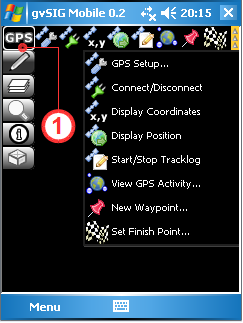
The GPS toolbar
GPS Setup
Utilities and parameters for configuring the GPS connection.
Configuring the GPS
To configure the connection to a GPS device, select the GPS Setup... button (1). This opens the GPS Preferences form as shown below. Under the Device tab, the first parameter that needs to be set is the communication protocol. This is selected from the Protocol drop-down list (2) (At present only the NMEA 0183 protocol is supported). The next setting specifies whether GPS signals are to be received from an active GPS (Serial device), or whether the GPS device will be simulated by using data from a text file containing NMEA GPS data (Simulated device).
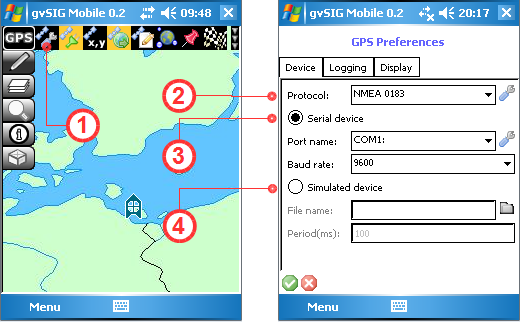
Configuring the connection to the GPS device
If a Serial Device (3) is specified, the Port name and Baud rate are selected from the respective drop-down lists. If the Simulated device (4) option is chosen, then the name of the NMEA data file is entered in the File name text box and the time interval between signals is specified in the Period(ms) box.
The Logging tab is used to specify the format and file names for the waypoints and trackpoints (1) . Two formats are currently supported, namely GPX and CSV. In the Logging File Names section (2) the names of the tracklog file, waypoints file and raw NMEA data file can be specified.
The Stop logging when minimized option (3) is used to suspend recording in the logging files when the application is not visible on the screen of the mobile device.
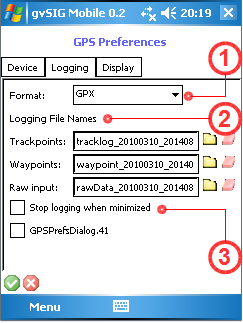
Logging format and logging file names
The Display tab is used to control how the GPS icon is displayed. There are options for recentring the View based on the GPS position (1), displaying the GPS icon (2), or a combination of these two options.
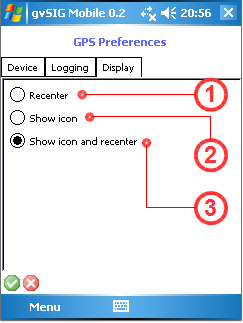
Parameters for controlling the display of the GPS position
Connect to GPS
To activate the GPS signal the mobile device must either have an active internal GPS, or a Bluetooth connection to an external GPS. The connection is activated when the Connect/Disconnect button (1) is clicked.
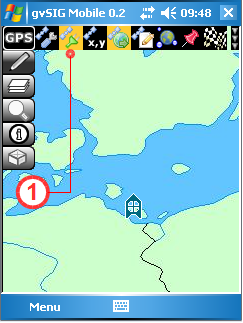
Activating the GPS signal
Disconnect from the GPS
Click the Connect/Disconnect button (1) again to deactivate the GPS signal.
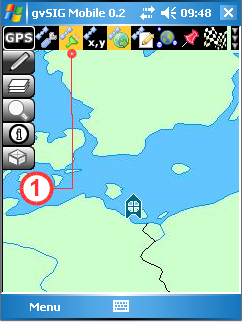
Deactivating the GPS signal
GPS Navigation
Display GPS position
When the Display Position button (1) is activated a small icon (2) indicating the GPS position is displayed in the View. This display icon can be turned off by clicking the Display Position button again.
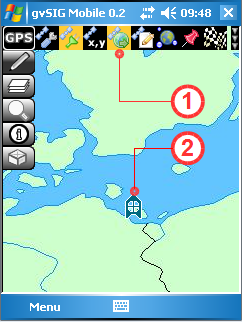
Displaying the GPS position
Display GPS coordinates in real-time
The Display Coordinates tool (1) displays the real-time coordinates of the GPS position in the toolbar (2). The units of the coordinates depend on the coordinate system that has been defined.
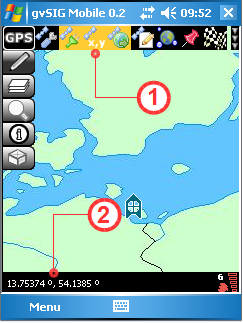
Display real-time GPS coordinates
View GPS activity
This feature displays various parameters providing information on the GPS signal and its quality. The feature is activated by clicking the View GPS Activity button (1). This open the GPS Activity form, which contains several tabs:
- Satellites. Shows the satellites that are visible and the quality of the signal being received by the GPS receiver.
- Data. Displays a number of parameters on the GPS position and the quality of that position.
- Console. Displays a plot of the NMEA GPS signal.
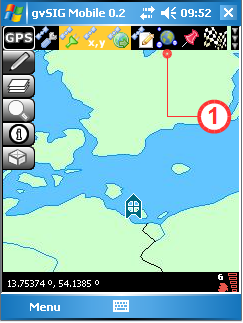
View GPS activity
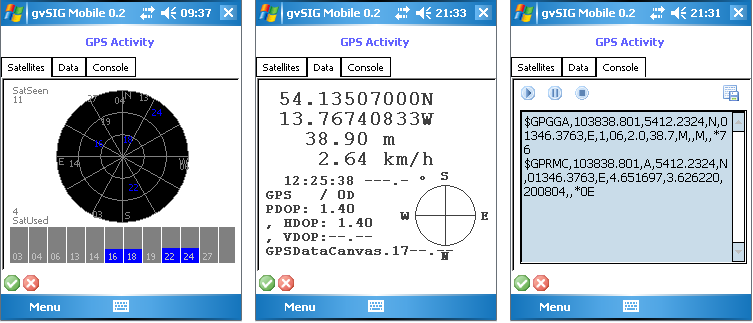
Information on the GPS signal
In addition, when the GPS receiver is connected to the mobile device, a set of icons (1) is displayed in the status bar at bottom right providing information about the quality of the signal reception, the number of visible satellites and the connection status.
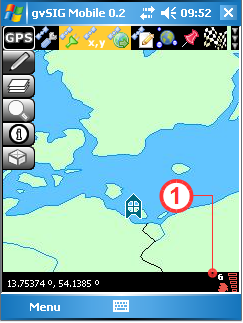
Quality of the GPS signal
Capturing GPS positions
Using the New Waypoint button (2) it is possible to capture waypoints. The full path (tracklog) can be captured by activating the Start/Stop Tracklog button (1). Clicking this button again stops the recording of the tracklog. Note that these tools record the tracklog and waypoints in different text files (as defined under the GPS Preferences described above).
When a new waypoint is defined the New Waypoint form appears, allowing attributes such as Name, Description, Type, Symbol and URL Link to be entered.
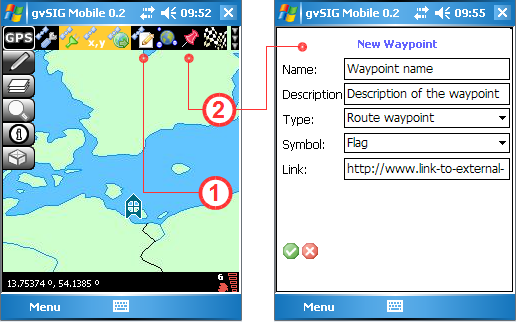
New waypoint form
Setting a Destination
This feature allows the user to enter a set of destination coordinates, which are displayed by a chequered flag in the View. The process is started by clicking the Set Finish Point... button (1) and entering the coordinates manually via the Set New Finish Point form. The display of the destination coordinates can be disabled by clicking the Set Finish Point button again. The destination coordinates can be modified as often as is necessary. If the GPS is on, a straight line in the View connects the GPS position with the destination, and the straight line distance to the destination (in metres) is displayed in the status bar.
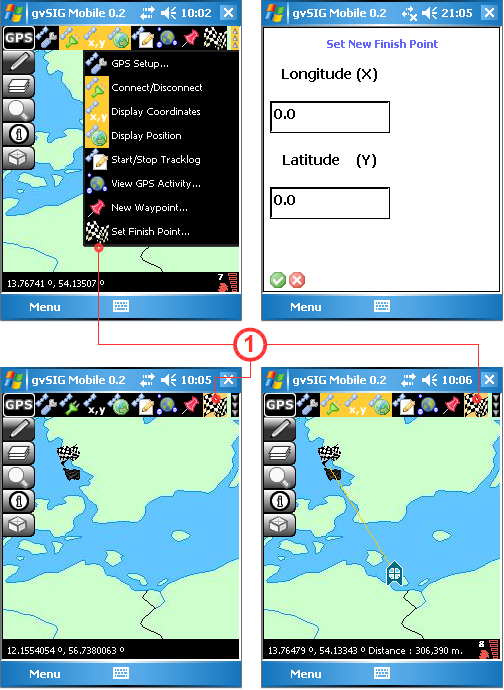
Form for setting a destination









